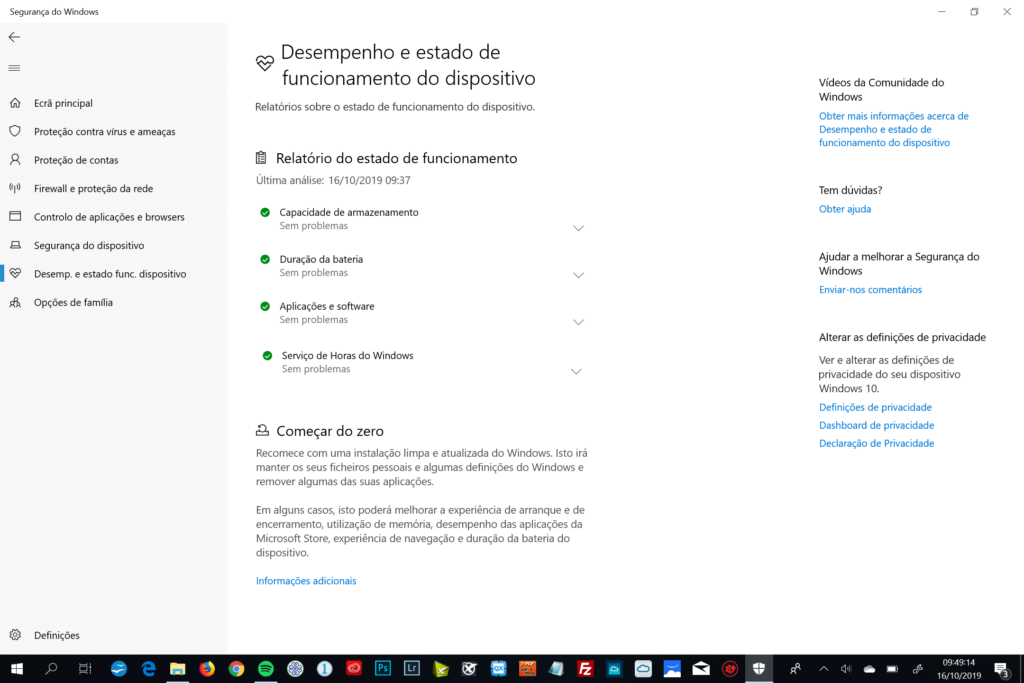Com o passar do tempo, o Windows Defender, ou Segurança do Windows, tem vindo a ficar um surpreendentemente potente pacote de segurança. E não precisa de pagar nada por ele, pois vem incluído no Windows 10. Nesta artigo, exploramos as características essenciais e as melhores opções escondidas.
No decorrer das recentes atualizações do Windows 10, a Microsoft tem prestado especial atenção em melhorar e expandir as ferramentas de segurança integradas no sistema operativo. Contudo, parece que ainda não se decidiu quanto o nome a dar-lhes. Originalmente era Windows Defender, depois passou para Windows Defender Security Suite e parece que agora está sob o mais genérico nome de Windows Security. Contudo, o Defender é o que continua a ser mais usado, seja na Internet ou revistas – e é assim que o vamos abordar neste artigo.
Apesar da grande concorrência de ofertas gratuitas e outras pagas de muitos rivais, o certo é que o Defender fica frequentemente muito bem classificado nos testes antivírus e é usado por mais de metade de todos os utilizadores do Windows – e é fácil perceber a razão. É gratuito, simples de usar e – porque é um componente nativo do sistema operativo – o software é praticamente não intrusivo e muito leve quando comparado com outras ferramentas de segurança.
Aceder às ferramentas
Comece por abrir o Defender, ou em português Segurança do Windows. Clique no menu Iniciar, escreva segurança e depois no item ‘Segurança do Windows’ no topo da lista.
Abrindo o Defender surge um painel de controlo para gerir os direitos e restrições das aplicações, a firewall do Windows, proteção antivírus e muito mais. Para tornar mais fácil a navegação neste painel, maximize a janela para ter o menu lateral permanentemente visível (com os nomes ao lado dos ícones).
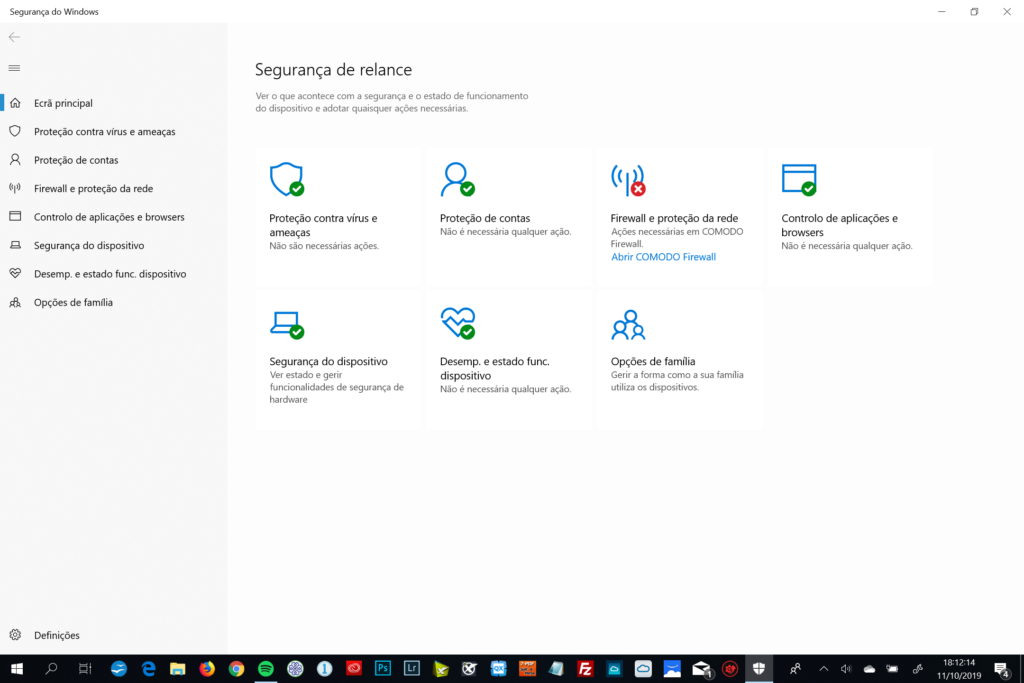
Procurar vírus
Clique em ‘Proteção contra vírus e ameaças’ e procure um botão de ligar/desligar por baixo de ‘Opções do Antivírus do Windows Defender’ > ‘Análise periódica’. Ligue-o se estiver desligado. A seguir tanto pode clicar no botão ‘Análise rápida’ ou em ‘Opções de análise’, por baixo de ‘Ameaças atuais’. A primeira faz o que o nome indica, mas em ‘Opções de análise’ pode escolher desde uma análise completa, personalizada e offline. A ‘Análise completa’ verifica todos os ficheiros e pastas do disco rígido, o que pode levar mais de uma hora, enquanto a ‘Análise personalizada’ permite limitar as pastas a examinar. Já a opção ‘Análise do Windows Defender Offline’ foi desenhada para lidar com malware que esteja tão “impregnado” no Windows que não pode ser removido enquanto o sistema operativo está a correr. Selecionando esta opção reinicia o PC num ambiente de segurança mais “despido”. Porque o Windows não está ativo, os ficheiros do sistema ficam desbloqueados e visíveis para análise.
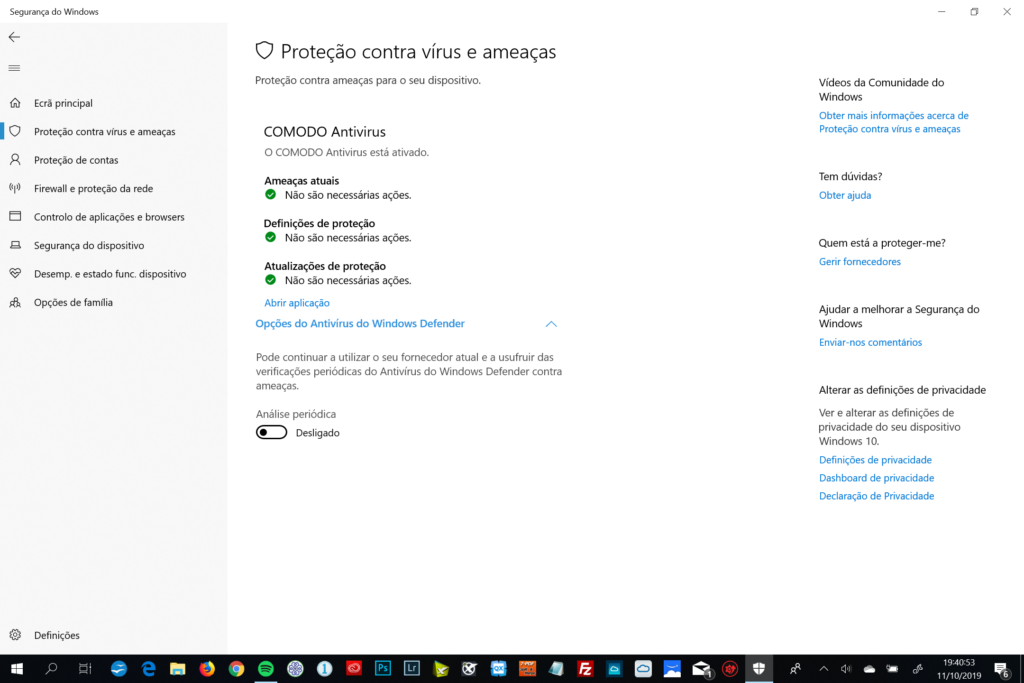
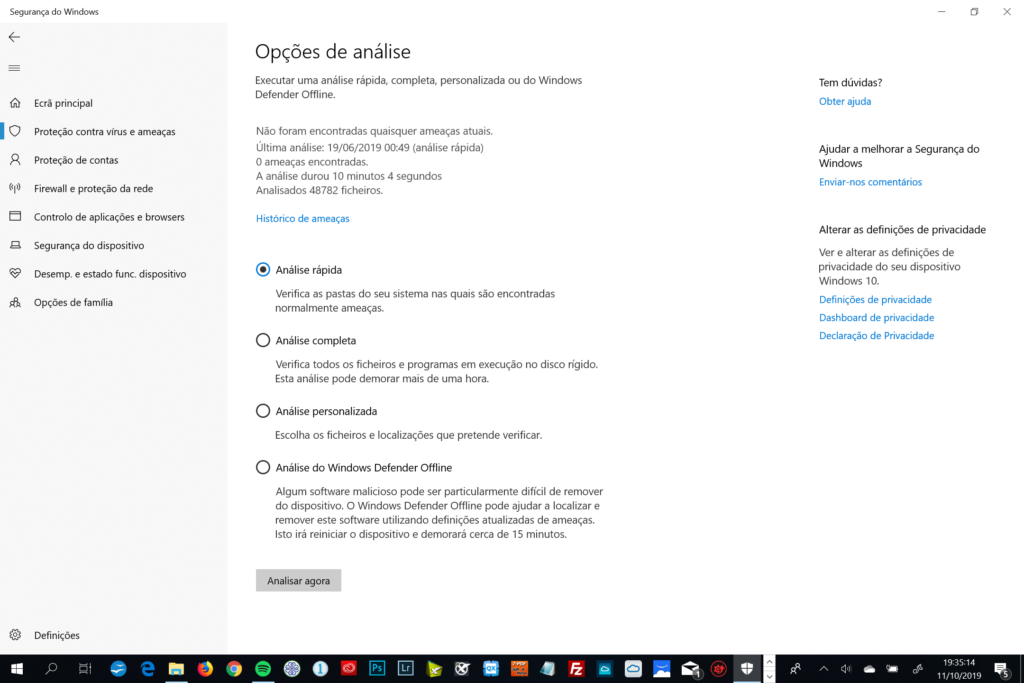
Crie uma exceção
Os programas antivírus por vezes alertam-no para um falso-positivo – algo que ele pensa poder ser uma ameaça, mas que é na realidade benigno. Nestes circunstâncias, basta marcar a “ameaça” como segura e o Defender vai ignorá-la no futuro. Se acidentalmente clicou nisto e pretendia a ameaça em quarentena, pode desfazer a ação clicando no link ‘Ameaças permitidas’ próximo do topo da página ‘Proteção contra vírus e ameaças’. Agora selecione a ameaça que por engano permitiu e clique ‘Não permitir’.
Pode desativar temporariamente o motor antivírus do Defender se este não estiver a permitir a instalação ou execução de um programa. Para isto, clique em ‘Gerir definições’ por baixo de ‘Proteção contra vírus e ameaças’ e alterar o “interruptor” para ‘Desligado’ em ‘Proteção em tempo real’. Não se esqueça de ligar novamente esta proteção assim que tiver levado a cabo a operação que esta estava a bloquear.
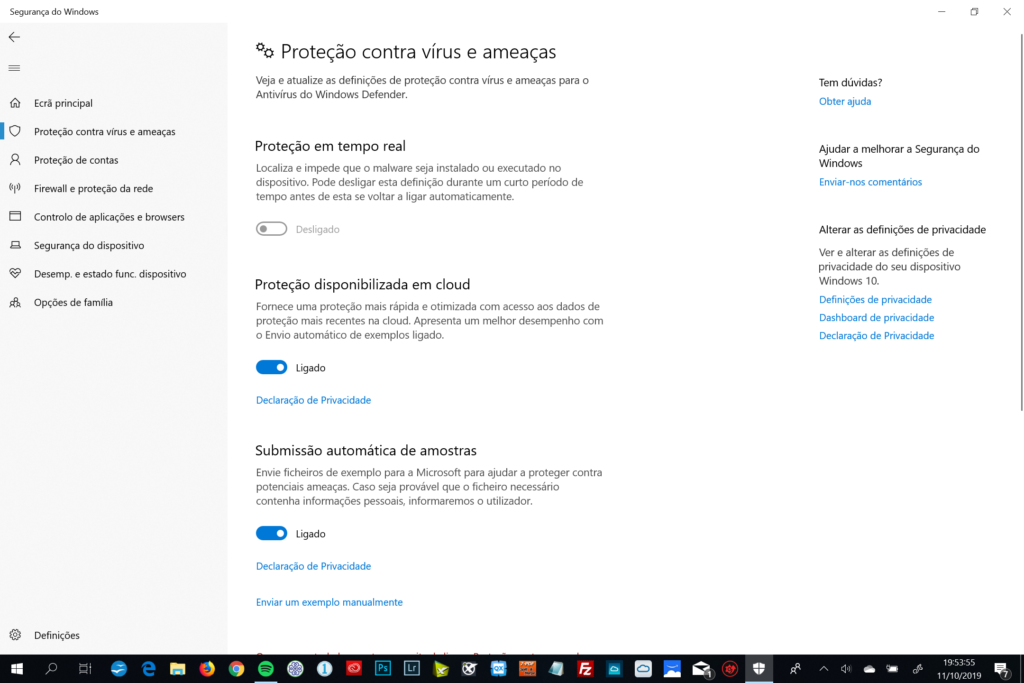
Adicione proteção contra ransomware
O ransomware é um código malicioso que encripta parte ou todo o disco rígido, mantendo os seus ficheiros reféns enquanto mostra um aviso no ecrã a exigir um pagamento, quase sempre em moeda digital como Bitcoin. Em troca do pagamento, o autor do ransomware afirma que disponibiliza as chaves necessárias para desbloquear os ficheiros, mas não existe qualquer garantia de que depois destas exigências obtenha os seus dados de volta, podendo ficar com os bolsos vazios e sem qualquer sorte.
O Windows Defender pode impedir que programas maliciosos se intrometam em pastas comumente direcionadas por ransomware. Abra a ‘Proteção contra vírus e ameaças’ e clique no link por baixo de ‘Proteção contra ransomware’ – ‘Gerir a proteção contra ransomware’ – ligando depois a opção ‘Acesso controlado a pastas’ – tem de ter a proteção em tempo real ativada.
Por defeito o Windows protege as pastas ‘Imagens’, ‘Documentos’, ‘Vídeos’, ‘Músicas’ e Ambiente de Trabalho, mas pode adicionar mais pastas à proteção, clicando em ‘Pastas protegidas’ e depois em ‘+ Adicionar uma pasta protegida’.
Para remover uma pasta da lista, clique num dos nomes e depois no botão ‘Remover’ que aparece. Não consegue remover a proteção das pastas incluídas por defeito.
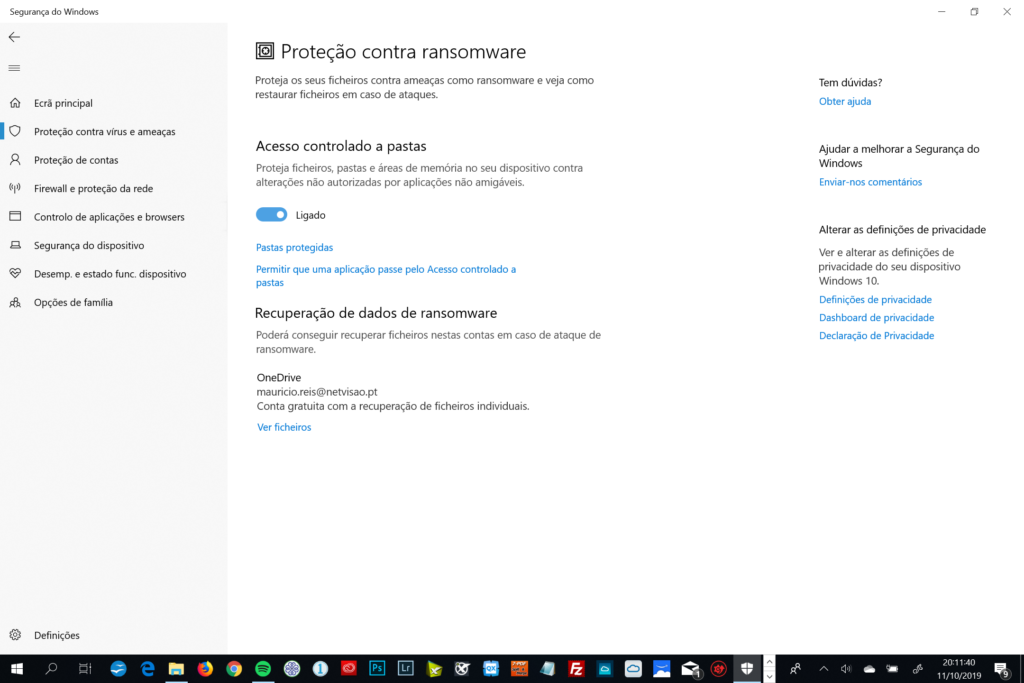
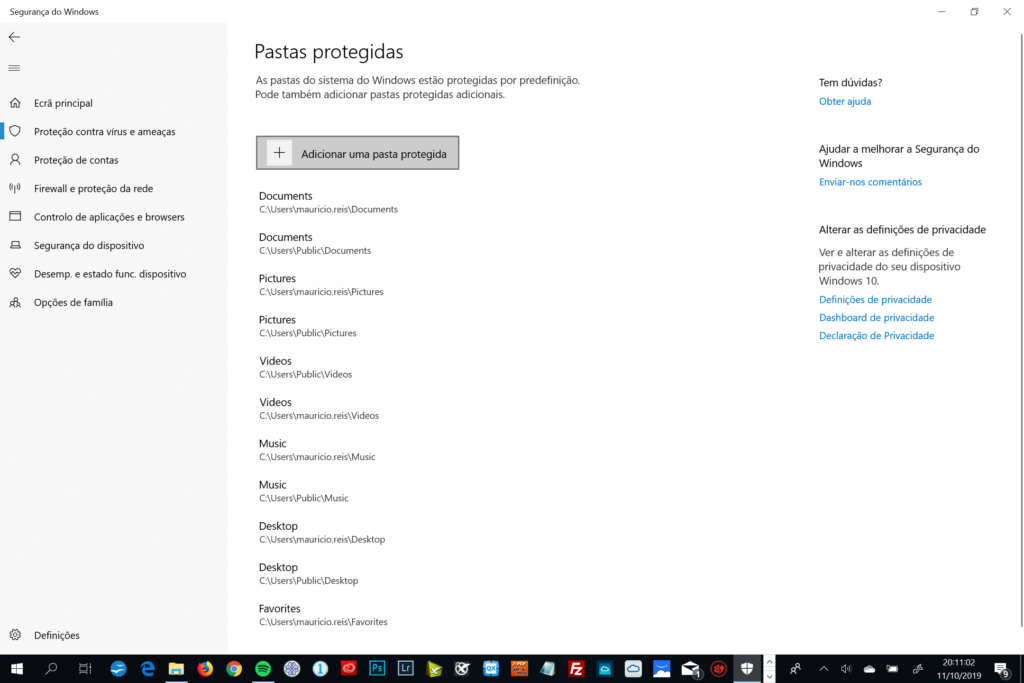
Permitir acesso a um programa
O Windows avisa-o quando um programa tenta aceder a uma pasta protegida. Clique no aviso para ver o que o despoletou e, se quiser autorizar a ação, clique no nome na lista de aviso seguido por ‘Permitir acesso’. Pode autorizar programas sem que tenha de esperar por um aviso clicando, dentro de ‘Proteção contra ransomware’, no link ‘Permitir que uma aplicação passe pelo Acesso controlado a pastas’. Depois clique em ‘+ Adicionar uma aplicação permitida’ e depois em ‘Procurar todas as aplicações’, depois navegue até ao programa que quer autorizar e clique ‘Abrir’.
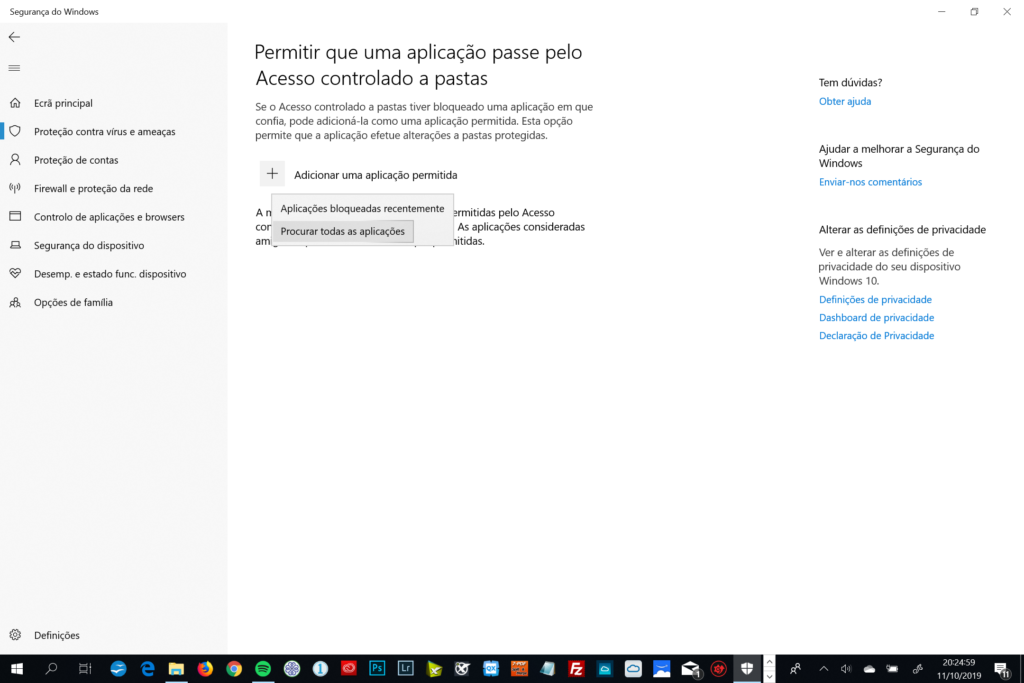
Proteja a sua ligação de rede
As ameaças de entrada podem chegar via computadores remotos, mas as ameaças de saída podem também chegar desde o seu PC. A Firewall do Windows bloqueia os dois, desde que esteja configurado corretamente. No ecrã principal do Windows Defender (Segurança do Windows) clique em ‘Firewall e proteção da rede’ e verá que a firewall protege-o ao nível da rede de ‘Domínio’, ‘Privada’ e ‘Pública’. A Rede de Domínio é principalmente relevante para o trabalho, mas a Rede Privada e ‘Pública’ respeitam à sua rede local e Internet, respetivamente. Se a linha abaixo de cada uma destas três redes indicar que a Firewall está desligada, ligue-a para bem do seu computador.
Se a Firewall está a bloquear uma aplicação de aceder à Internet, permita clicando em ‘Deixar uma aplicação passar pela firewall’; o que uma janela do Painel de Controlo. Aqui, clique em ‘Alterar definições’ seguido de ‘Permitir outra aplicação…’. Clique em ‘Procurar’ e navegue até ao programa que quer desbloquear, selecione-o e depois clique no botão ‘Adicionar’. Faça apenas isto para programas em que confia plenamente e não porque apenas surgiu um aviso para um software que não reconhece porque pode ser software malicioso a tentar fazer das suas.
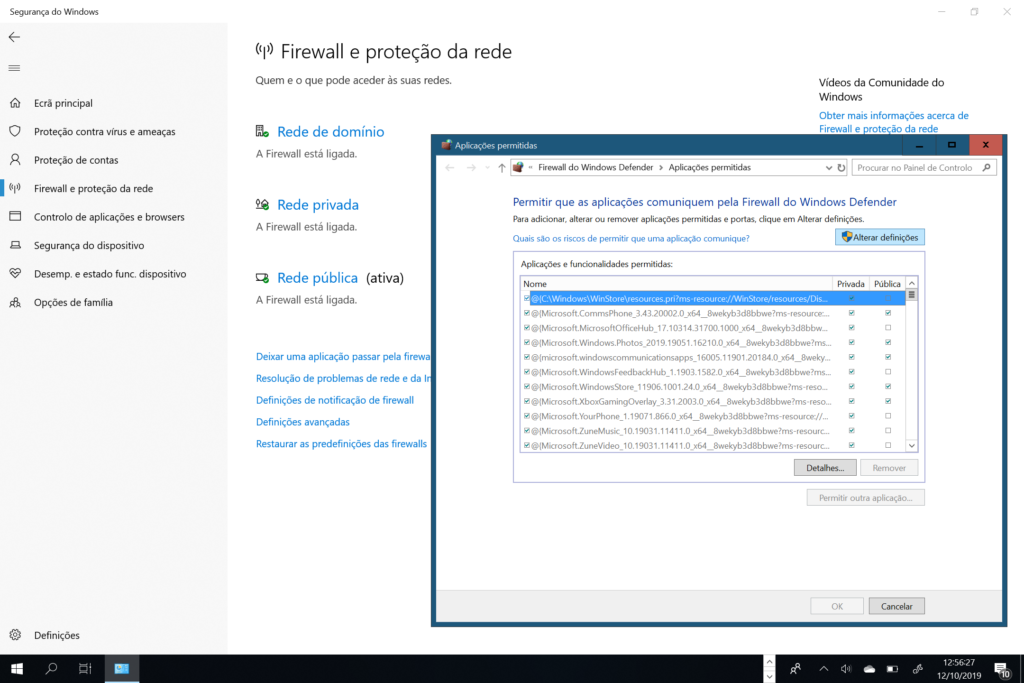
Adicionar regras de firewall
A firewall trabalha verificando cada bit e byte de dados contra um conjunto de regras que autorizam ou bloqueiam cada item de entrar ou sair do seu computador. Para adicionar as suas próprias regras, clique no link ‘Definições avançadas’ para abrir uma janela com uma interface mais avançada, onde pode clicar, na barra lateral, em ‘Regras de Entrada’ para controlar os dados de entrada no seu computador, ou em ‘Regras de Saída’ para gerir os dados que saem para a rede e Internet.
Pode ajustar as configurações dos programas ou das ‘portas’ através das quais tráfego específico, como páginas web, email passam. Neste exemplo, vamos bloquear a porta 21, que gere as transferências de ficheiros (FTP). Certifique-se de que ‘Regras de Entrada’ está selecionada e, no painel da direita, clique em ‘Nova Regra…’. Selecione ‘Porta’, clique em ‘Seguinte’, depois escreva 21 na caixa ‘Portas locais específicas’. Na página seguinte ative ‘Bloquear a ligação’, depois clique em ‘Seguinte’ duas vezes e dê à regra um nome facilmente identificável como ‘Bloquear entrada FT’, por exemplo. Clique em ‘Terminar’ para implementar a regra.
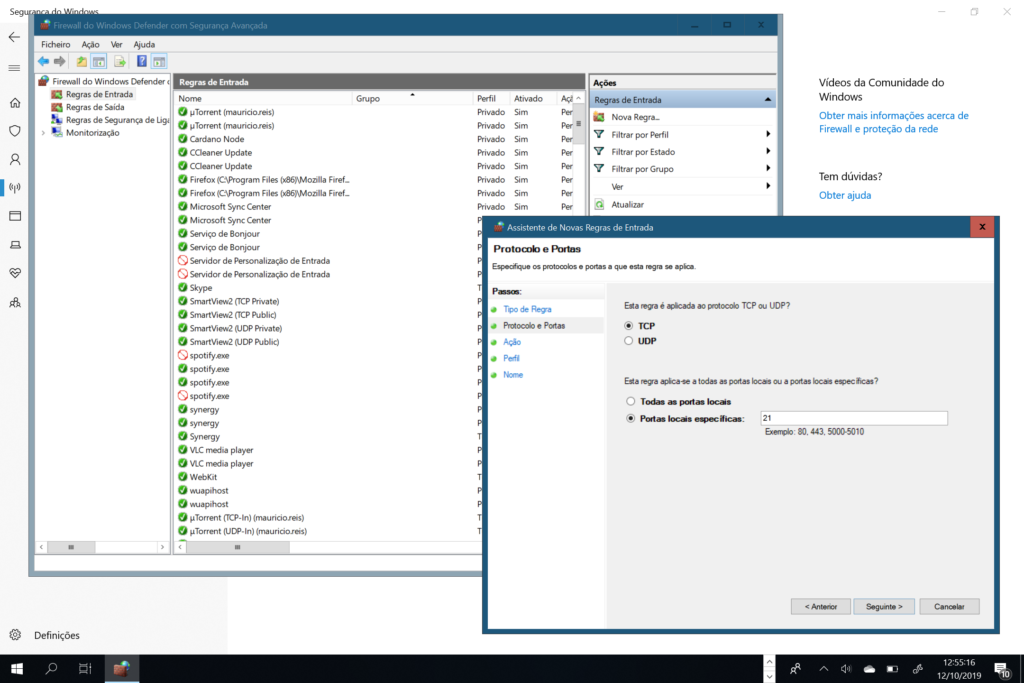
Verifique programas e código
Mesmo sem acesso à Internet, o código malicioso pode continuar a causar sérios danos, pelo que deve certificar-se de que o Windows está atento a algo suspeito. No menu lateral da janela principal do Windows Defender (ou Segurança do Windows), clique em ‘Controlo de aplicações e browsers’ e verifique se as três opções disponíveis estão definidas para ‘Avisar’. Com esta definição, o Windows apresentará janelas de aviso se tentar instalar software com origem fora da loja da Microsoft, ou visitar sites questionáveis usando o Edge, ou se programas oriundos da loja da Microsoft tentar descarregar dados perigosos da Internet. Infelizmente, o SmartScreen do Windows Defender, é ineficaz se estiver a usar outro navegador que não o Edge, mas o Chrome e Firefox também possuem alternativas próprias.
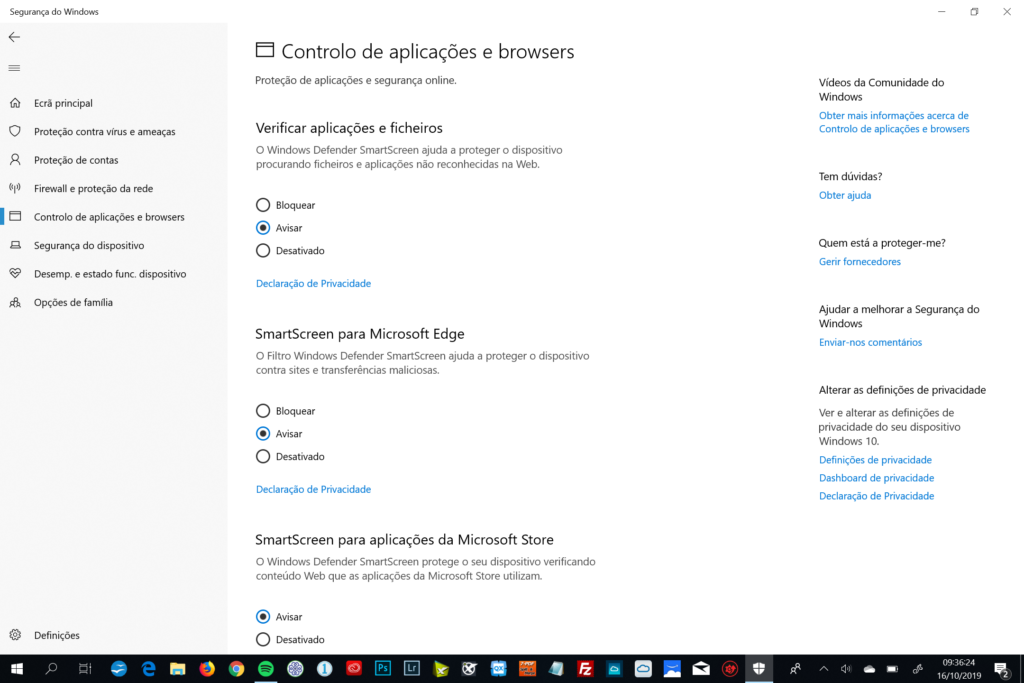
Execute uma verificação de saúde
O Defender é um componente nativo do Windows, pelo que está familiarizado de como o sistema deve – e não deve – estar a correr, pelo que é um dos melhores a detetar anomalias antes que se tornem um problema. No menu clique em ‘Desemp. e estado func. dispositivo’ e verifique se cada uma das categorias abaixo de ‘Relatório do estado de funcionamento’ têm um visto verde. Se alguma apresentar um triângulo de aviso amarelo, clique no mesmo para aceder a uma pequena descrição do problema e link para fontes que ajudarão a resolvê-lo.
Repare para a secção ‘Começar do zero’ no fundo da página. Se estiver a deparar-se com um problema que não está a conseguir resolver, esta pode muito bem ser a sua última linha de defesa. A instalação limpa instala uma cópia da última versão do Windows. Ainda que a Microsoft prometa que mantém os seus ficheiros pessoais e algumas definições do Windows, aconselhamos vivamente a fazer cópia de segurança dos mesmos. A instalação limpa instala a última versão do Windows, não a versão armazenada na partição de recuperação do seu PC, pelo que vai necessitar de descarregar gigabytes de dados.