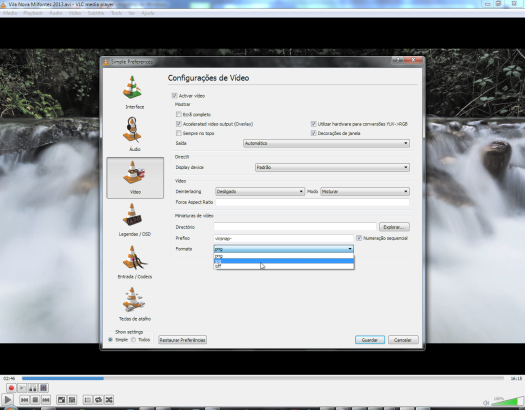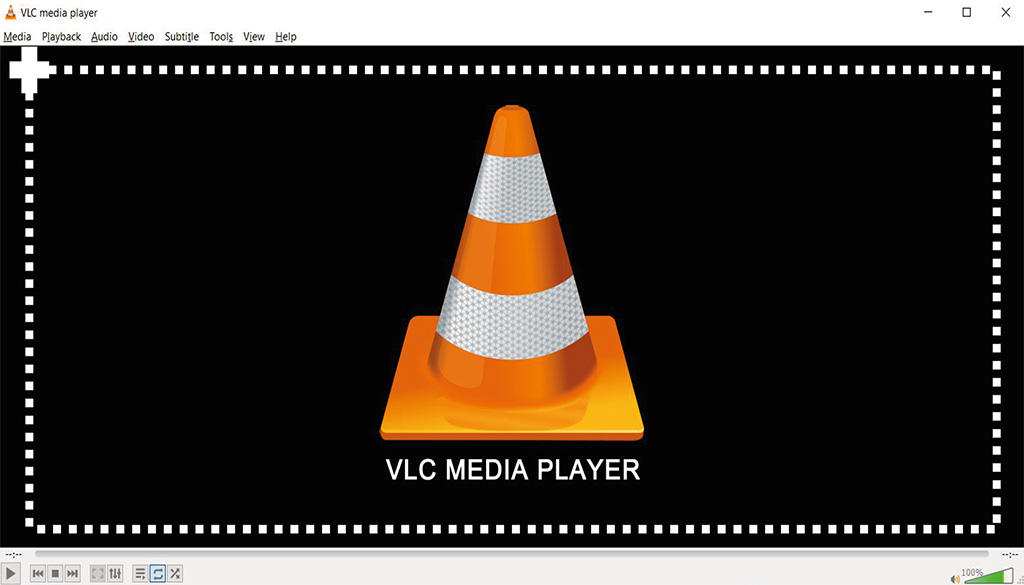Neste pequeno guia passo a passo explicamos tudo o que precisa de fazer para guardar momentos de um filme numa imagem estática.
Ao assistir a filmes, ou séries, é inevitável depararmo-nos com cenas marcantes, seja pela expressão facial e pose do personagem, ou pelo momento marcante da história.
Antigamente, quando não era possível ver filmes senão no cinema, o máximo que poderia chegar a ter, de uma imagem marcante, era comprar um poster. Contudo, hoje em dia, com o uso, muitas vezes diário, do computador como televisão, existe a possibilidade de recorrermos a funções para obtermos imagens do filme. Para isto, pode usar a tecla [PrtScr/PrintScreen] e abrir o Paint para “colar” a respetiva imagem. Outra possibilidade será recorrer a um programa específico de captura de imagens de ecrã.
Mas existe uma forma mais simples, com maior controlo e qualidade? Pois bem, o reprodutor multimédia mais conhecido e usado em todo o mundo, o VLC Media Player, tem funções nativas interessantes para o que pretendemos, capturar cenas de um vídeo.
PASSO 1
Com o VLC Media Player (www.videolan.org/vlc/) instalado e a correr, coloque a rodar o filme, a partir do qual quer capturar uma cena, e posicione o marcador de tempo no momento em que ela ocorre.
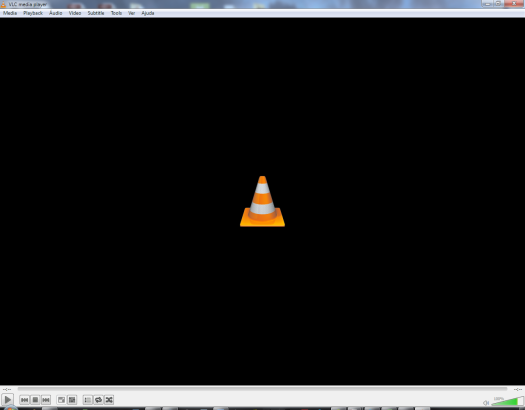
PASSO 2
Se “acertar” exatamente no momento da cena a capturar, clique sobre o menu ‘Vídeo’ e selecione a opção ‘Take Snapshot’.
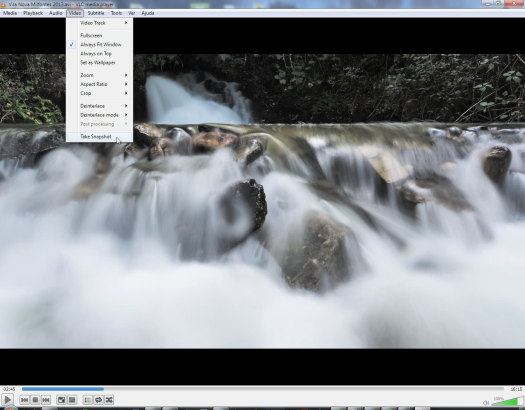
PASSO 3
Por outro lado, se houver dificuldade em deixar o marcador de tempo exatamente onde está a cena, active o modo de exibição ‘Advanced Controls’, dentro do menu ‘Ver’. Na barra que aparece clique sobre a opção “Frame a frame” para avançar um quadro por clique e, assim, “agarrar” exatamente a imagem desejada. Depois use a opção ‘Capturar uma imagem’ para guardar a imagem.

PASSO 4
Para especificar a pasta onde guardar as ‘screenshots’ (imagens) capturadas e mudar a extensão de PNG (padrão) para JPG, aceda ao menu ‘Tools’ e selecione ‘Preferences’ (ou carregue simultaneamente em Ctr+P).
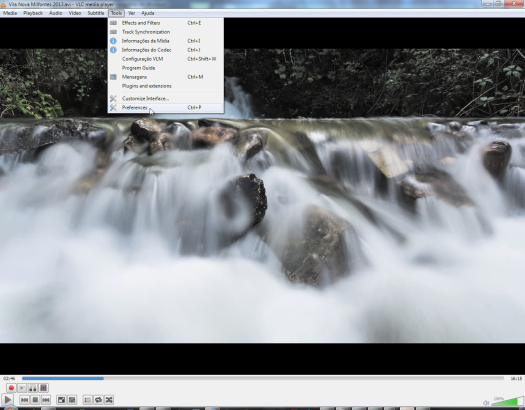
PASSO 5
À esquerda, procure a opção ‘Vídeo’ e, dentro da opção, a região ‘Miniaturas de vídeo’. No item ‘Directório’ indique o local onde deseja guardar as imagens. Em ‘Formato’, altere a opção para JPG, TIF ou PNG. Já em ‘Prefixo’ defina um nome inicial padrão comum a todas as imagens capturadas e marque ‘Numeração sequencial’ para adicionar números aos nomes.